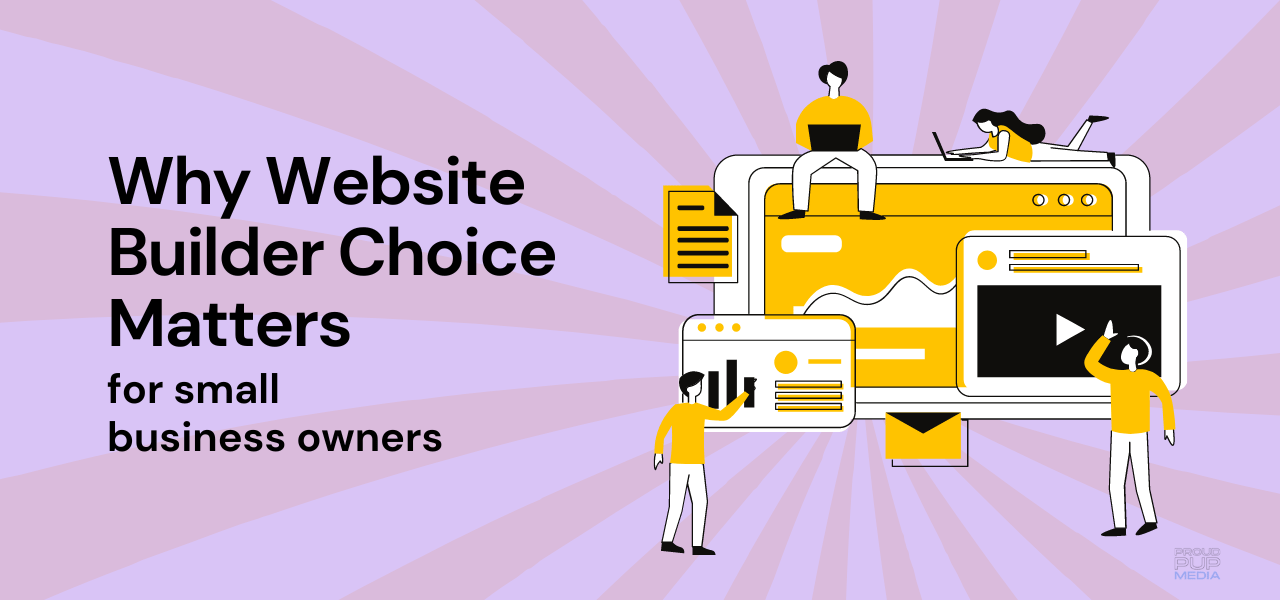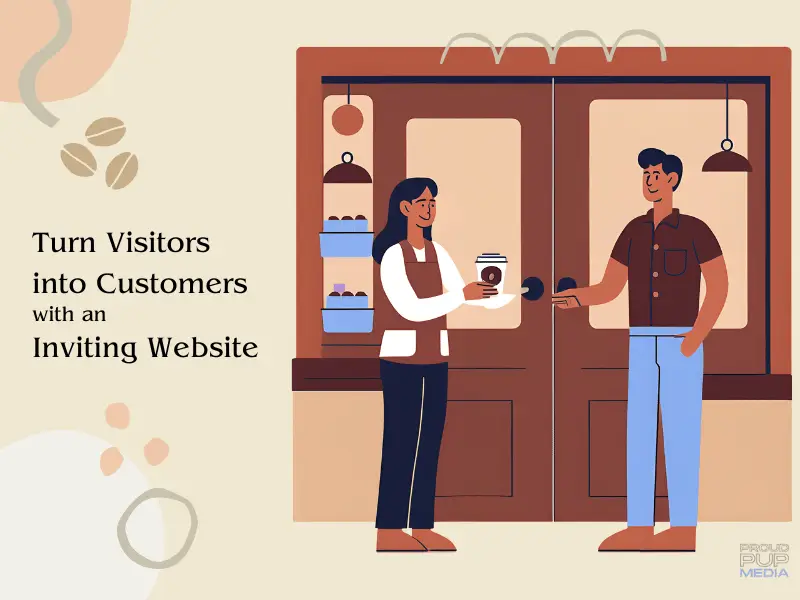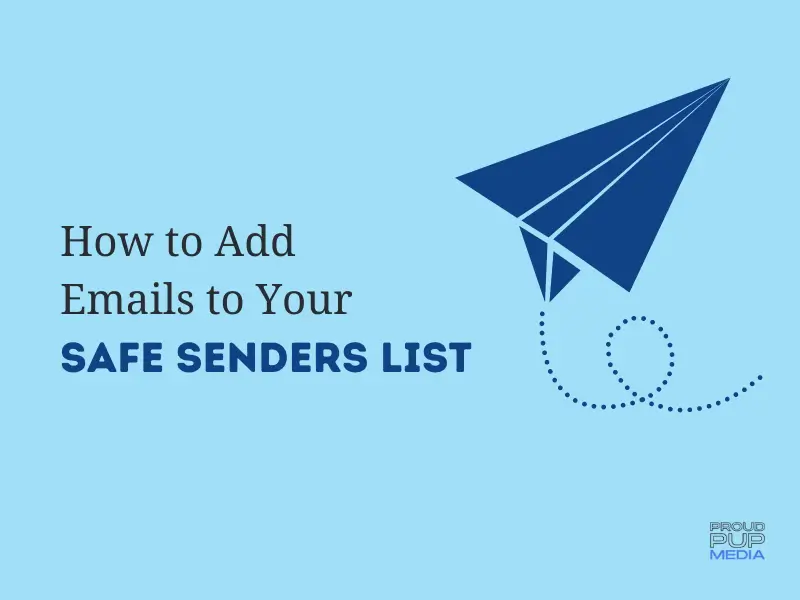Common Errors and How to Fix Them
Are you having trouble with your WordPress website? Is it down or not functioning properly? Are your changes not being saved? Do you see a white screen or can’t log in? We’ve put together a checklist of the most common WordPress errors so you can learn more about your website and how to fix what’s broken.
WordPress is the number one website building platform in the world powering nearly 40% of all websites on the internet. While it is powerful and used by prominent companies like The Rolling Stone, Sony, Forbes and Microsoft News, there are issues that will come up. And while some problems can be easily solved, some are much more complicated.
When trying to diagnose what is going on with your WordPress website, it is handy to have a checklist available to figure out what is going on. So, bookmark this page and come back as it will be updated frequently!
Is your website down?
The first thing you need to do is to check if your WordPress website is actually down. There are a few tools you can use one of which is https://downforeveryoneorjustme.com/. You can also try https://www.uptrends.com/tools/uptime. Either of these tools will tell you in real time whether your website is down or it’s another issue, like your network.
Updating Plugins Too Soon
It’s tempting to click update when you log into your WordPress dashboard and see the update nag string at you. And while it is sometimes true that you can update plugins without issue, there are certainly time when that is a definitive no go.
When a large update rolls out, it often takes a few days or longer for the developers to get the bugs sorted out and they often rely on users to report them. And that’s not taking into consideration the complexities involved when their plugins aren’t compatible or haven’t kept up with the changes made to key components of WordPress or other third-party plugins, for example. So my advice? Don’t update plugins until you’ve researched, tested, and have a process to fall back on should you need to retrace your steps to undo an issue. That doesn’t mean you should ignore updates either because vulnerabilities in outdated code are worse. The key is to strike a balance between the two.
Changes to the Website Don’t Show on the Live Site
You’ve just written an amazing post and uploaded images, resized them etc., but the changes are not showing on the live site. Ahhh! The issues you’re having can often be found by clearing the cache.
Clear the Cache the Not So Quick Way
Sometimes there is an issue with a recent update (always make a backup before you update plugins) that is interfering with the changes you’ve made. If this is the case it may be that the website cache that needs to be cleared.
If you’re using SG Optimize, for example, go into your WordPress dashboard and find plugins on the left hand side. Click on ‘installed plugins’ to find it. Deactivate the plugin while you’re working, and then reactivate and clear the cache again.
This all assumes you’re making changes to your live site which is never recommended without a very recent backup of the files and database. Better still, create a staging copy and make your changes there, just be sure to keep your caching plugin deactivated while making changes and to reactivate before you leave the workspace and before pushing to the live site. If you don’t know how to do this, you can give us a ring or contact us here.
Quicker Way: For Chrome
The steps are simple for Chrome, which tends to be notoriously sticky and well, a pain in the you know what.
- Click the Chrome menu icon from the browser toolbar
- Select Clear Browsing Data link
- From the dropdown menu (pictured below) choose the time range you want to clear
- Check the Cached images, Downloads, Cookies and other browsing data that you want to clear
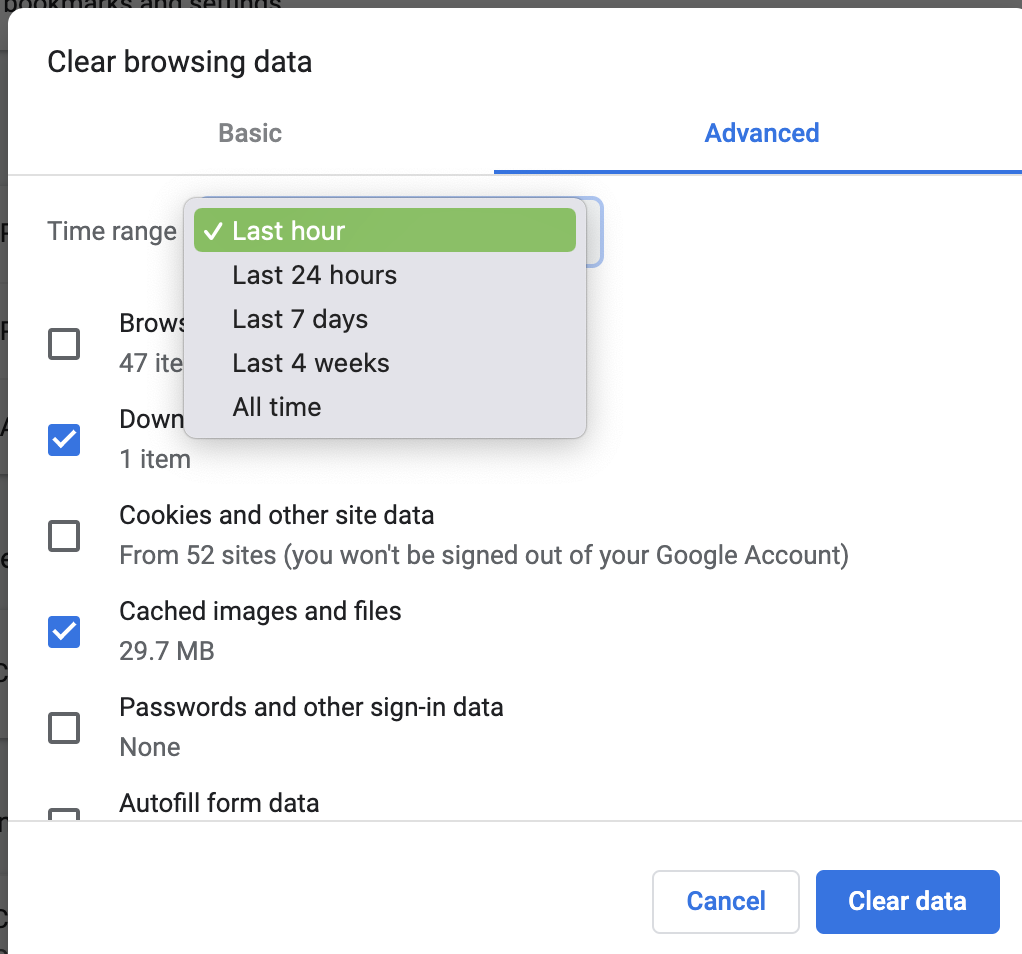
For instructions on how to clear Safari and Firefox you can check out this guide on Canvaslms.
Quickest Way
The quickest way to check to see if your changes stuck is to go Incognito in Chrome or select a Private Browser in Safari, please note that they are not completely private as they do track some of your data.
- For Window, Linux or Chrome OS: Press Ctrl + Shift + n
- For Mac: Press ⌘ + Shift =+ n
For a truly private browsing experience you can download and install DuckDuckGo search engine as they offer a privacy first browser, Tor, Brave or Firefox (more extensive privacy settings can be set rather than just the default setting).
WordPress 404 Error

If you ever encounter a 404 page when accessing a website you might wonder what it means. In a nutshell it simply means that the URL you have visited has either been removed, deleted or redirected. If you find this on your own website and know that post or page should be there, it may just be the permalinks settings in WordPress or you’ve changed the URL to that post or page.
If you’ve changed the URL to that specific post or page, go to the list of pages or posts, hover over the post title and click quick edit. Check the URL and compare it to the one in your browser. Then make the change back to the original URL or create a redirect so that the old URL goes to the new one. If you’re using RankMath Pro for SEO it’s easy!
Permalinks
Log into your WordPress dashboard, choose Settings and click Permalinks. It may be that you just need to click Save Changes to reset the permalinks. If you’ve recently changed this setting though this could be why you’re having issues. Simply reset them to the original common setting and save your changes and you should be good to go.
White Screen of Death
This is exactly what it sounds like and although it can seem scary, it’s usually something easily fixed.
There are two main causes of the white screen of death.
- Code-related issues
- Memory- related issues
To figure out what the fatal error is there are two things you can do.
- Access your server PHP logs
If you have access to your file manager in Cpanel or Site Tools, you can find the error log file in your root folder. Have a look through that file to see if you can identify the culprit. If it’s a plugin for example, you can pull that plugins folder out of the wp-content/plugins folder and, after creating a new folder called /old-plugins, put it in there.
- Contact your host
This might be the only option for some hosts so submit a ticket and tell them exactly what happened and at what time and they may be able to do it for you. If that doesn’t do the trick, give us a call.
If you use a page builder like Elementor Pro, you can access the logs in your WordPress dashboard under Elementor/System Info. If this is beyond what you are comfortable with, you can copy the log there and submit it in a ticket to Elementor directly.
If you see an error in the logs like allowed memory size ** bytes exhausted then you’ll need to increase the memory available to WordPress and your page builder, if applicable. If you don’t know how to do this, contact your host to increase the memory limit.
If it’s a code related issue, one of the tried and true methods of identifying the issue is to deactivate plugins one by one and check the front end of the website to see if it gets resolved. If you are tempted to do this on a live site, you’ll want to put up a Maintenance page so visitors don’t come to a broken page or site. If at all possible, create a staging site so you can do all the testing without worry.
Can’t Log In to Your WordPress Dashboard
While it may be that your password has been typed in incorrectly, chances are that you’ve come across a login limit.
If you have the Wordfence plugin on your site for example, there is a limit login attempts setting that can prevent you from logging in after a certain amount of tries.
This is helpful to protect your site against hackers so it’s not a bad thing but it can be frustrating to say the least. So if this happens and your site is hosted with Proud Pup Media, we can help! If not, you can try again after an hour or so from a different device, or log in to your server and in File Manager, pull WordFence out of the plugins folder into a new folder.
Once you gain access to your site again, change your password in Users, making sure to save your password in a password saver like LastPass, go back into the server’s File Manager and pull that folder back into Plugins.
We understand that there is so much that can go wrong with WordPress websites which is why we always recommend backing up your site on the regular and using a staging environment when you are making significant changes to your site.
If you are a Proud Pup Media client, we’ve got you covered. All you need to do is create a ticket if it’s after hours, or contact us via your Client Access Website Portal from your site directly.