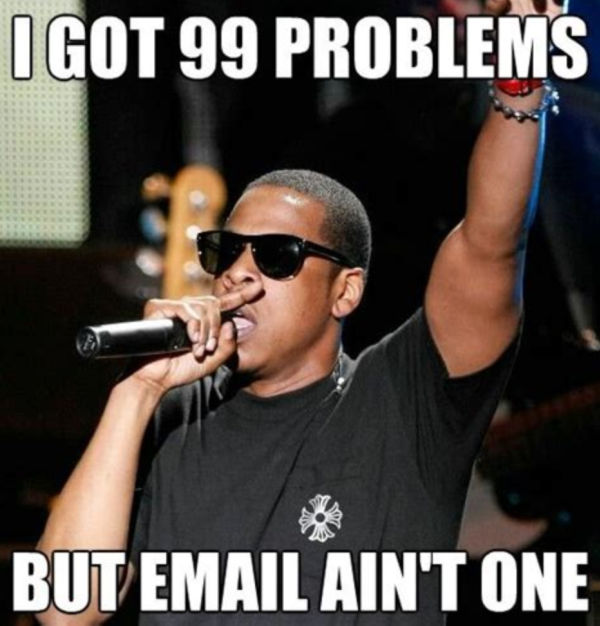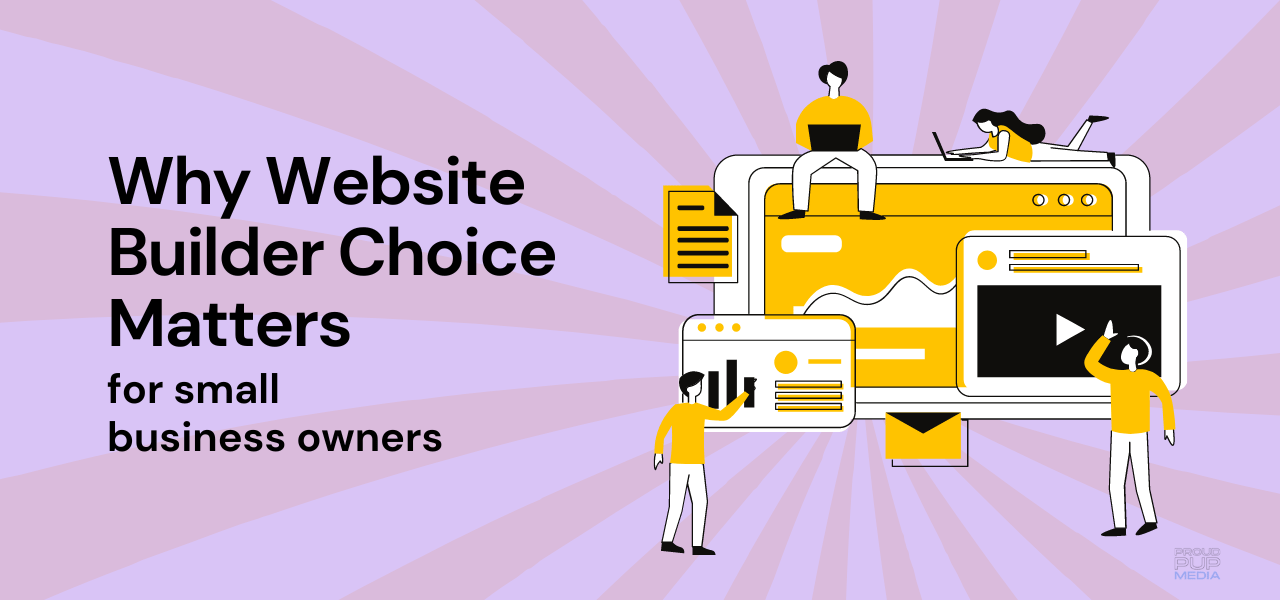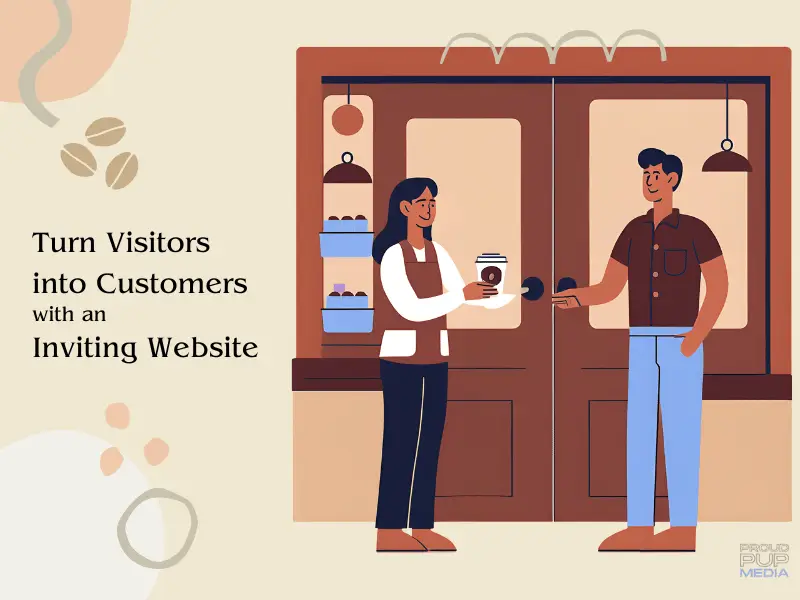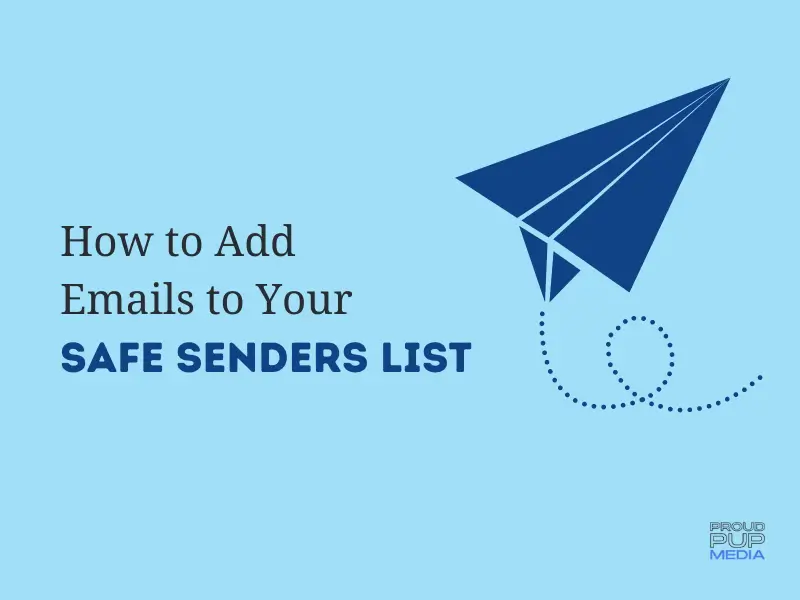Email can be a huge problem if you don’t have a system in place to manage your time effectively when in your inbox. It can be stressful to open up email in the morning, knowing that there are messages left unread, unsorted and unanswered.
The email tips that follow will not only take one problem off your list, it will transform the way you approach your inbox, effectively slaying it and even that internet monster in your pocket!
Monday Morning and Every Morning
One of the first things I do on Monday mornings is check email. It used to be a daunting task but not anymore! My inbox (mostly, I am not perfect) is clean, uncluttered and easily allows me to see what I need to respond to. But what if your inbox is overrun with emails you’ve read but not organized in any way?
Someone I know once had over 4000 emails sitting in his inbox. He was overwhelmed with the task and let his inbox pile up to the point of anxiety. But now that he’s learned to slay his inbox too, he’s much more focused, productive and happy.
Does this sound familiar?
If not, I get it. That’s why I’m sharing these email tips with you. I know they’ll help you think differently about your processes so you can quickly prioritize and systemize your email workflow, reducing the time you spend in your inbox everyday.
7 Email Tips That Slay
Folders, Labels, Stars and Filters
Rather than read emails right away, scan first, then prioritize based on importance. Select the ⭐️ option to move the email to the “Starred” folder located directly below ‘Inbox’.
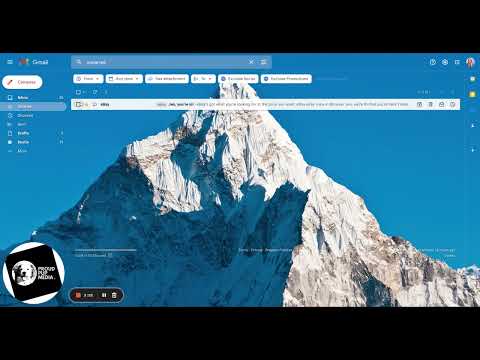
The ‘Starred’ folder is the only place in which I respond to emails. Once I’ve read and responded to all of the important emails I make a quick decision to either keep, archive or delete.
To save time, select emails that fall into the same category or bulk select all emails in the inbox and then deselect those you need to keep This can be done in bulk by selecting more than one email if they fall in the same category.
Keep – For invoices or other downloads you need to keep – download to your computer first, assign or create a new label to the email in the Starred folder, then deselect the star to send that email to that folder. Your labeled email is now archived.
General Archive – For emails that don’t need labels, select in bulk if you can and then archive. This is handy for emails that you may want to refer to later but don’t need categorization. You could just delete them as well to save storage space.
Delete – Select all emails to be deleted, deselect stars in bulk and then hit delete. So satisfying! Now that your starred folder is clear, go back to your Inbox, check for new emails and repeat. If there are none, delete all the emails in the inbox and you’re done!
Do the same for your “Promotions’ and “Updates’ folders or other tabs you created to sort your inbox.
Autocomplete for the Win! Yaaaas!
If a message only requires a one-sentence response or shorter, use the auto-complete function (Gmail) which guesses your response by sourcing previous correspondences. When writing a longer form email use predictive text to school Google on you own particular writing style.
Don’t know what I’m talking about? No problem! Here’s a two minute video that shows you exactly what predictive text is and how to set it up. It just takes 30 seconds. After you’ve watched the video, I’d love it if you’d subscribe to the YouTube channel!
You may be tempted to send off responses from within your inbox, but if you work within the ‘Starred‘ folder you’ll see a improvement in your productivity and be less distracted by new emails that hit your inbox.
Check your email checking frequency
Question: Are you obsessed with checking emails? Do you have all the notifications turned on so you don’t miss a thing? How does it feel when you forget your phone at home, or in the car?
How did I go from 1000’s of pings to none? It’s not as simple as turning all notifications off. You’ve got to have a plan. So here’s mine.
Check Email Twice a Day. I make it a point, most days, of only checking email 2x a day. If I log in more than that, the rabbit hole that is email or Quora calls my name and before I know it an hour has disappeared along with the moment I’m in. So, I’ve set a schedule. I check first thing in the morning, 2nd coffee in hand (I used to check it the moment I woke up, before I even got out of bed, yikes!), and then again mid-afternoon so I can get to the important tasks before the end of the workday.
Is this you?
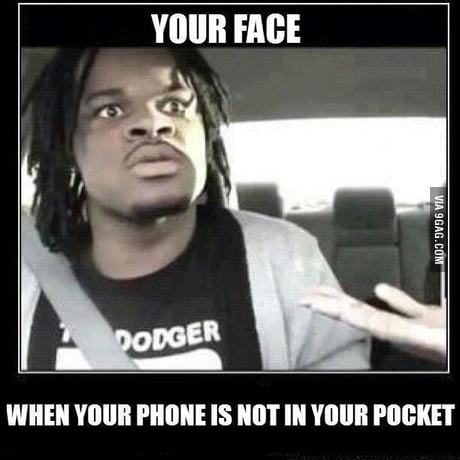
I used to be me so I understand if you can relate. When we have our phone with us all the time, or notifications pinging constantly from all the social media platforms, email inboxes we got going, it’s no wonder. Unfortunately, the social media demigods want it that way. But I’m here to tell you that it’s time to break free.
I used to be obsessed with checking email every chance I got. I thought I was being a good web designer person, and human in general, by getting back to people right away. But, well the secret is out.
“I felt stressed, and frankly, unhappy that I made myself available all the time. So I’m not doing that anymore.”
– Me
These days I enjoy peace of mind, standing in line at the grocery store or wherever, phone in pocket, and on silent so I can stay present in the moment. And I’m reaping the rewards in all aspects of my life. I feel more grounded, less agitated and happier. Better to be blissful waiting to buy those bananas, amirite?
There’s nothing worse than checking email close to the end of the day and having to stay in the office later when I need to get dinner started! And while It isn’t always possible to check email just 2x a day, it’s all about intention. If I go in with this plan it helps to avoid overwhelm and that niggly beast that that rears its ugly head if I’m not paying attention.
Turn Notifications Off. When your phone is pinging you every few minutes, it is not only distracting but it takes you away from what is important, the moment you’re in. So turn those notifications off, email, social media, all of it! It won’t be long before you notice just how nice it feels to be take control of your time. You can make a plan to check Instagram, TikTok, without distraction, when you make the time for it. It’s all about intention. And when you do log in, enjoy it!
Organize and Unsubscribe from Newsletters
Every day or so I make a point of:
- unsubscribing from at least 5 newsletters that I no longer need or read.
- checking and emptying the spam folder to ensure nothing important ends up there.
- adding wrongly assigned email addresses to the safe sender’s list.
- using a separate gmail account for newsletter subscriptions so they don’t distract me.
- sending the ones I want to keep to a designated folder for later reading
There are several ways you can unsubscribe from emails but so far I’ve not found one that can do the task in bulk. That would be nice, but as I understand it, there are all sorts of privacy issues with this method. But if you bookmark this post, I’ll be updating it with more tips over time, so maybe I’ll find one!
Here’s my Favourite Tip of All Time. Dictating Email for the Win!
Dictating emails is my favourite tip of all! My son and all his friends are into it and at first I thought it was a way to avoid typing, but all the cool kids are doing it now, so I’m on board!
Not only does dictation save time, but it’s surprisingly accurate and learns over time, so the more you use it the more accurate it will be. It allows me to write in a more conversational way and test out my jokes, ha ha! I tend to be a visual and auditory learner so it suits my personality very well.
For example, to dictate the sentence, “Dictation is the bomb! “, You’ll need to say, quote dictation is the bomb exclamation quote.
TIPS: Go through the list of commands and say each one so dictation learns your style of speaking, and intonation. It might take a few tries but it will really help you save time in the long run.
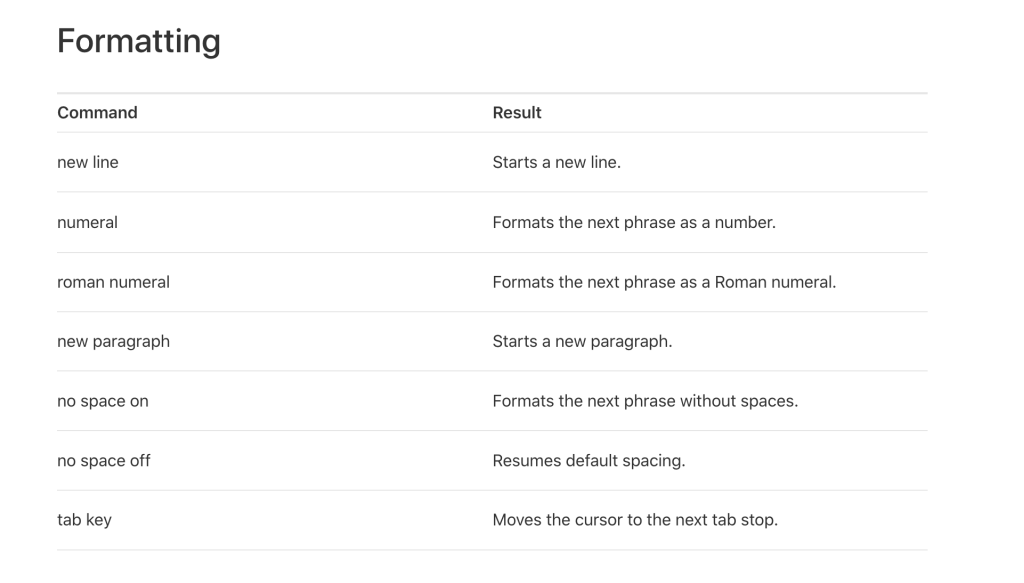
The above list is an example of some of the commands you can use dictation to write your emails. Just open an email, notes or a document and give them a try!
There are many more commands available at screenrant.com.
On a MacBookPro: The f5 function key enables dictation! Simply click in the body of the email you want to write, hit f5 and start talking.
On a Mac: Go to the ‘edit’ menu in Chrome, choose ‘Start Dictation’ from the dropdown. – Shortcut ‘fn +D’ enables dictation. You can also change the way you enable dictation from your keyboard. Go into System Preferences/Keyboard, Dictation and click on Shortcut options to choose the one that makes sense to you.
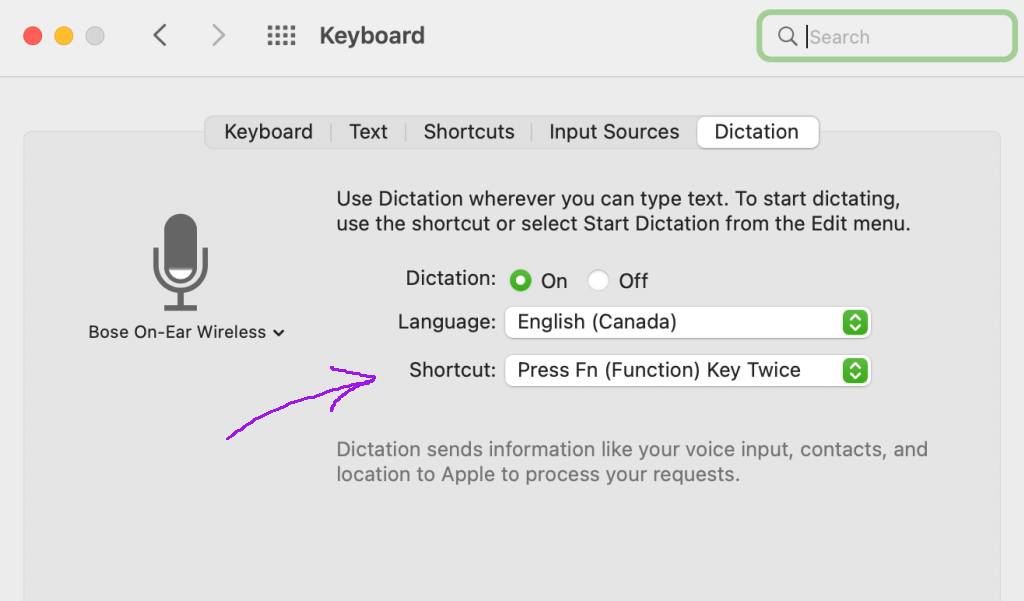
If you’re not a Mac user or your setup is different you can either Google “how to enable dictation on my computer” to find the answer or hit reply for help.
Create Email Templates for Quick Responses
If you often find yourself writing the same email response over and over, it’s time to save you time on Creating email templates in Gmail or Google Workspace is super easy and intuitive, just make sure you have Templates enabled. Watch the video to learn how.

Use a Professional-looking Email Signature
Using an email signature is one of the best ways of showing a professional and/or personal touch to your emails. There are many ways to set them up, Wisestamp is a great option. You can also use Gmail directly to set up email signatures but they’re not as attractive unless you’re skilled at html.

So that it’s for today, folks! Check back on this post as I will update it with more tips on how to conquer the beast that is email! And if you need any assistance, just message me.